맥북을 편하게 사용하는 단축키에 대해 얼마나 알고 계신가요? 맥북 유저라면 꼭 알아야 하는 단축키 모음을 알려드리겠습니다! 지금부터 단 5분 정도면 당신도 맥북을 능수능란에게 다룰 수 있을 수 있습니다. 맥북 단축키 모음 리뷰 시작합니다.
맥북 단축키 모음
맥북 단축키 모음에 가장 중요한 키포인트는 윈도우 ctrl 키의 역할 중 대부분을 맥북에서는 "Command"가 대체한다는 생각을 기본 베이스로 가져 가시면 더 쉽게 맥북 단축키를 익히실 수 있습니다. 참고로 Command 키의 위치는 기존 윈도우 컴퓨터의 alt가 있던 자리에 위치해 있습니다.
처음에는 alt가 사라지고 그 빈자리를 Command키가 대신한다는 점이 상당히 혼란스럽기도 한데, 시간이 지남에 따라 자연스럽게 익숙해지는 부분입니다. 오히려, 나중에는 Command키가 없어서 불편해질 정도입니다.
뭐든 첫 시작은 어렵지만, 첫단추를 잘 꿰보겠다는 생각으로 맥북 단축키 모음을 차근차근 알아보겠습니다.
우선 기본적으로 우리가 자주 사용하게 될 맥북 단축키 모음에 대한 표를 만들어 보았습니다. 현재 맥북을 사용하고 있는 유저라면, 표에 있는 단축키를 하나하나씩 직접 따라해가며 습득해 보시길 추천 드립니다.
| Command+ C | 복사하기 (윈도우에서는 ctrl+c) |
| Command+ V | 붙혀넣기 (윈도우에서는 ctrl+v) |
| Command+ Z | 이전 작업 상태 (윈도우에서는 ctrl+z) |
| Command+ Shift+ Z | 작업 상태 복구 (윈도우에서는 ctrl+shift+z) |
| Command+ Delete | 파일 삭제 (윈도우에서는 delete) |
| Command+ Q | 파일 끄기 or 나가기 (윈도우에서는 ctrl+F4) |
| Ctrl+Command+ F | 페이지 전체화면 or 페이지 축소 |
| Shift+Command+ Delete | 휴지통 비우기 (휴지통에 들어가서 단축키 입력을 해야함) |
| Command + Y | 인터넷 브라우저 방문 기록 (브라우저를 띄워둔 상태에서 단축키 입력) |
| Option + Shift + 음량 낮추기 버튼(F11) | 미세하게 음량 낮추기 |
| Option + Shift + 음량 올리기 버튼(F12) | 미세하게 음량 높이기 |
| Command + Tab | 화면 전환 (윈도우에서는 alt+tab) |
| Command + A | 전체 선택 (윈도우에서는 Control+a) |
| Command + F | 찾기 기능 (윈도우에서는 alr+f) |
실질적으로 위에 소개해드린 맥북 단축키 모음 이외에도 다른 단축키들이 있긴 하지만, 사용빈도가 낮은 단축키가 대부분이라 우선 앞으로 자주 사용하게 될 단축키 위주로 소개해 드렸습니다.
그런데, 맥북에서 순정으로 정해놓은 단축키 이외에도 사용자가 원하는 단축키 조합으로 맥북 키보드 단축키 설정 (사용자 설정) 을 할 수 있다는 것도 알고 계셨나요?
맥북 키보드 단축키 설정 (사용자 설정)
맥북 키보드 단축키를 사용자 설정 하기 위해 아래의 순서를 따릅니다.
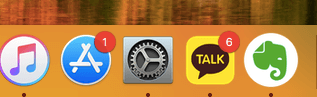
- 맥북 홈화면 하단 '시스템 환경 설정' 클릭
- 두 번째 줄의 '키보드' 클릭
- 상단 중간 '단축키' 클릭
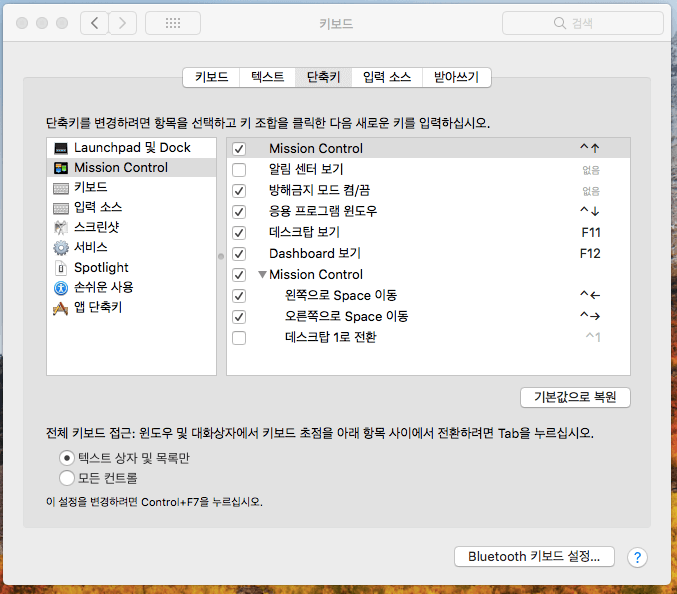
런치패드 및 Dock, Mission Control, 키보드, 입력 소스, 스크린샷, 스팟라이트, 앱 단축키 등 본인이 자주 사용하는 해당 작업에 대한 단축키를 사용자 설정으로 변경할 수 있습니다.
사용자 설정 단축키 설정 방법은 해당하는 작업 줄을 클릭 후 원하는 단축키 조합을 입력하시면 자동으로 세팅이 됩니다.
맥북 스크린샷(캡쳐) 단축키 설정
맥북을 사용하면서 가장 많이 사용하게 될 단축키 중 하나가 바로 '스크린샷(캡처)'입니다. 자주 사용하는 만큼 별도의 카테고리로 명확한 내용을 전달드리려 합니다. 일반적으로 맥북 스크린샷(캡처) 단축키를 지정할 수 있는 작업은 네 가지입니다.
- 화면 그림을 파일로 저장 : 화면 전체를 캡처하여 바로 파일로 저장하는 기능
- 화면 그림을 클립보드로 복사 : 화면 전체를 캡처하여 복사하는 기능 (원하는 위치에 Command + V 입력 시 붙여 넣기 됨)
- 선택한 영역의 그림을 파일로 저장 : 지정한 영역을 캡쳐하여 파일로 저장하는 기능
- 선택한 영역의 그림을 클립보드로 복사 : 지정한 영역을 캡쳐하여 복사하는 기능 (원하는 위치에 Command + V 입력시 붙혀넣기 됨)
기본적으로 위 네 가지 스크린샷(캡쳐) 방식은 사용자 설정으로 변경하지 않은 순정 맥북에서는 shift, command, 숫자 키의 조합으로 지정이 되어 있습니다. 순정 상태의 스크린샷 단축키 조합은 상당히 불편하게 구성이 되어 있어 세가지 키를 한번에 누르기에는 다소 어려움이 있습니다.
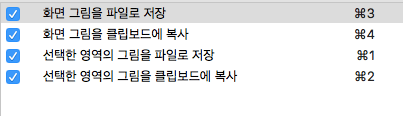
저는 이렇게 사진과 같이 맥북 스크린샷(캡쳐) 단축키를 Command+숫자 조합으로 설정해 두었습니다. 이렇게 Shift키를 조합에서 빼는 것 만으로도 상당히 간편하게 스크린샷(캡쳐) 단축키 기능을 사용하실 수 있습니다. 저와 똑같은 조합은 아니더라도, 각 사용자마다 편안함을 느끼는 버튼 조합으로 설정을 해두시면 아주 편리하게 맥북 스크린샷(캡쳐) 기능을 사용할 수 있을 것 같습니다.
'유용한 정보 팁' 카테고리의 다른 글
| 번개장터 번개페이 거래 방법 (0) | 2021.05.28 |
|---|---|
| 맥북 트랙패드 사용방법 15가지 내용 총정리 (0) | 2021.05.22 |
| 맥북 중고 거래 팁 5가지 반드시 체크할 사항 (0) | 2021.05.19 |
| 맥도날드 알바 6년 경력자가 알려주는 후기 (1) | 2021.05.18 |
| 에어컨 설치 비용 체크 리스트 소개 (0) | 2021.05.15 |

